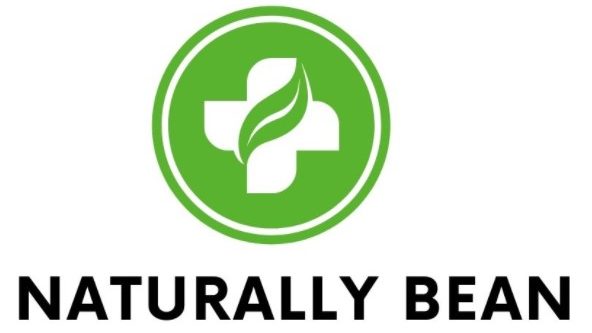Windows 11 is packed with features designed to boost productivity and enhance user experience, making it one of the most sought-after operating system updates. Whether you’re drawn to its streamlined interface, improved performance, or new tools, upgrading to Windows 11 is an essential step for staying current with Microsoft’s latest innovations. This step-by-step guide will walk you through windows 11 downloadhassle-free.
Step 1: Check Your PC’s Compatibility
Before downloading Windows 11, ensure your device meets the minimum system requirements. Microsoft has specific prerequisites, such as:
Processor: 1 GHz or faster, with at least two cores on a compatible 64-bit processor or System on a Chip (SoC).
RAM: At least 4 GB.
Storage: A minimum of 64 GB.
TPM Version: Trusted Platform Module (TPM) version 2.0.
Graphics: DirectX 12 compatible with WDDM 2.0 driver.
For convenience, you can use the PC Health Check Tool, a free utility from Microsoft, to automatically verify that your device is ready for Windows 11. If your PC is compatible, you’re good to proceed!
Step 2: Back Up Your Data
While upgrading, you should always back up your critical files to prevent potential data loss. Use a cloud service, an external hard drive, or any other preferred backup solution. This precaution ensures you can recover your files if something unexpected happens during the process.
Step 3: Visit Microsoft’s Windows 11 Page
Once you’ve confirmed compatibility and backed up your data, head over to Microsoft’s official Windows 11 download page. Avoid downloading from unofficial sources, as these may contain malicious software. Stick to the official website to ensure a safe process.
Step 4: Choose Your Installation Method
Microsoft offers three main ways to install Windows 11. Here’s what each option involves:
Windows Update
If you’re running Windows 10, go to Settings > Update & Security > Windows Update and check if the option to upgrade to Windows 11 is available. If eligible, you’ll see the “Upgrade to Windows 11” prompt. Simply click “Download and Install” to begin.
Installation Assistant
Download Microsoft’s Installation Assistant from their website. This tool provides guided assistance to install Windows 11 and is ideal for users who prefer a hands-on approach.
Create Installation Media
Opt for this method if you want to install Windows 11 on multiple devices or perform a clean installation. Download the Media Creation Tool, create a bootable USB or DVD, and proceed with advanced customization options.
Step 5: Follow the On-Screen Instructions
Once you choose your installation method, follow the step-by-step prompts provided. The installer will guide you through crucial steps, such as accepting licenses and selecting your preferred installation method (upgrade or clean install). Make sure your device remains plugged into a power source and connected to the internet throughout the process.
Step 6: Finalize the Installation
After installation, Windows 11 will take some time to configure your settings. Once completed, you’ll be greeted by the new interface. Take a moment to explore the updated Start Menu, Taskbar, and productivity tools.
Get the Most Out of Windows 11
That’s it! You’ve successfully downloaded and installed Windows 11. Explore its new features, optimize your settings, and enjoy an enhanced computing experience.